Optimize your images with Fastly IO
Use Fastly Image Optimizer to deliver high performance images.
Images typically make up a large portion of the data transferred when users visit a site, and for good reason – images can be key to creating a compelling user experience! Striking a balance between quality and performance can be a real challenge.
By delivering your assets through Fastly Image Optimizer (IO), you can generate multiple image variants for user devices and screen resolutions from a single source and apply transformations at the network edge. Optimizing your images can make your website faster, improve your UX, and reduce the amount of storage you need.
HINT: 🎏 You can use Fastly IO on Glitch projects automatically and for free, as well as testing different transformations – remix the demo app and upload your own assets to try it out.
In this tutorial we'll walk through setting up Fastly IO for websites hosted on other platforms.
HINT: If you don't have a hosted website yet but want to try Fastly IO, you can clone the example GitHub Pages site, and follow the steps in the README. Check out the deployed version with some demo image transformations: github-pics.global.ssl.fastly.net/pics-site/.
If you're a Postman user, you can pop a Fastly API key and your origin address into the collection and run it to set up an Fastly IO service.
Enable Image Optimizer on your account
Once you've signed up for a free Fastly account, you can enable an Image Optimizer trial and add IO to your services.
- Go to Account > Billing > Trials.
- Open the Network Services section.
- Next to Image Optimizer, click Start trial.
Create a service
If you have an existing Fastly service you want to use with Fastly IO, open it in your Fastly control panel. If you plan to use the API to set up IO, copy your Service ID - you'll need it and an API key for your account (you can set them as environment variables or include them directly in the commands). You can move on to the next step.
If you don't have a service for your website or application yet, create one now in the Fastly control panel or your developer environment:
- Control panel
- API
Click Create service and select CDN. Fill out the fields as follows:
Enter a Service name.
Enter a Domain you plan to route through Fastly, for example
www.your-domain.com, or a Fastly test domain, for exampleyour-test-site.global.ssl.fastly.net.
NOTE: If you're using your own domain, your traffic won't pass through Fastly until you update your DNS records, but you can test your service at a domain Fastly assigns first.
Enter your origin Host – this should be the location your images are stored at.
If you’re using a developer platform that provides hosting at a subdomain for your project or bucket, enter that address, for example:
your-bucket.s3.us-east-2.amazonaws.com. If you bought a hosting package from a provider who perhaps also sold you your domain, your origin host will be either at the apex domain or at a subdomain you created, for example:origin.your-domain.comLeave the default settings in place and click Activate!
Wait a minute or so then check that your service is working by clicking Test domain to visit the deployed site in your browser – it should return the content stored at your origin host.
Set up shielding
Your service needs shielding in order to access Fastly IO. The shield POP will fetch the original image from your origin host and carry out the transformation. Shielding also improves your site performance by reducing the number of requests to your origin, increasing the likelihood of your content being delivered from cache.
- Control panel
- API
With your service open in the Fastly control panel, click Edit configuration and Clone the active version.
Select Origins from the list on the left of the service.
Find the host you're using for your images, and click to edit it.
In the Shielding section, choose a shield POP from the list.
IMPORTANT: The shield should be a Fastly POP that's close to the location of your host.
Scroll down and click Update.
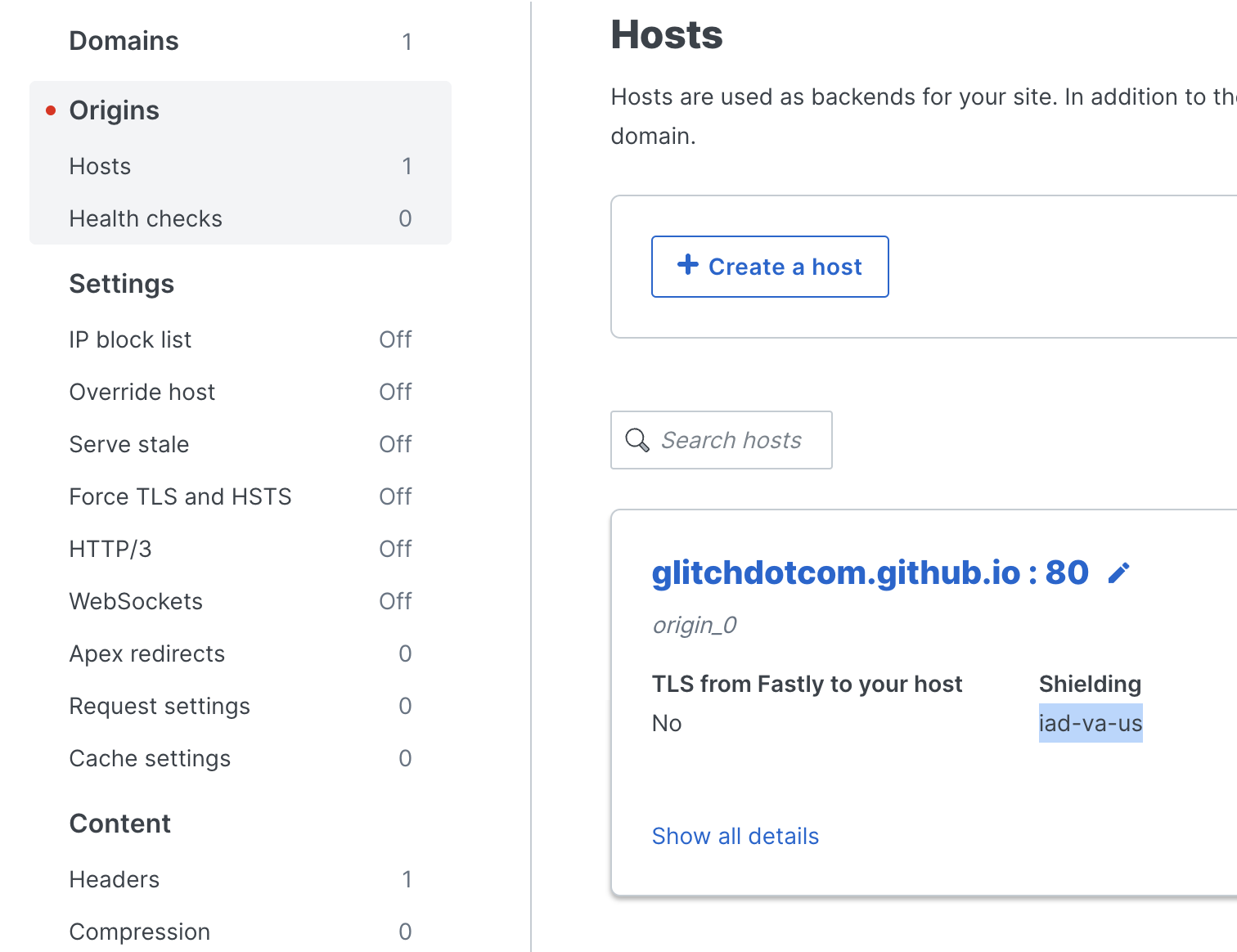
Activate your new service version.
Verify shielding
You can check that shielding is successfully set up by waiting a minute or two then testing your domain. In your browser, open the developer tools (for Chrome use View > Developer > Developer Tools). In the Network tab, reload the page. Select the site address at the top of the Name list, then scroll through the Headers until you find X-Served-By. There should be at least one Fastly POP listed, including the one you selected as shield.
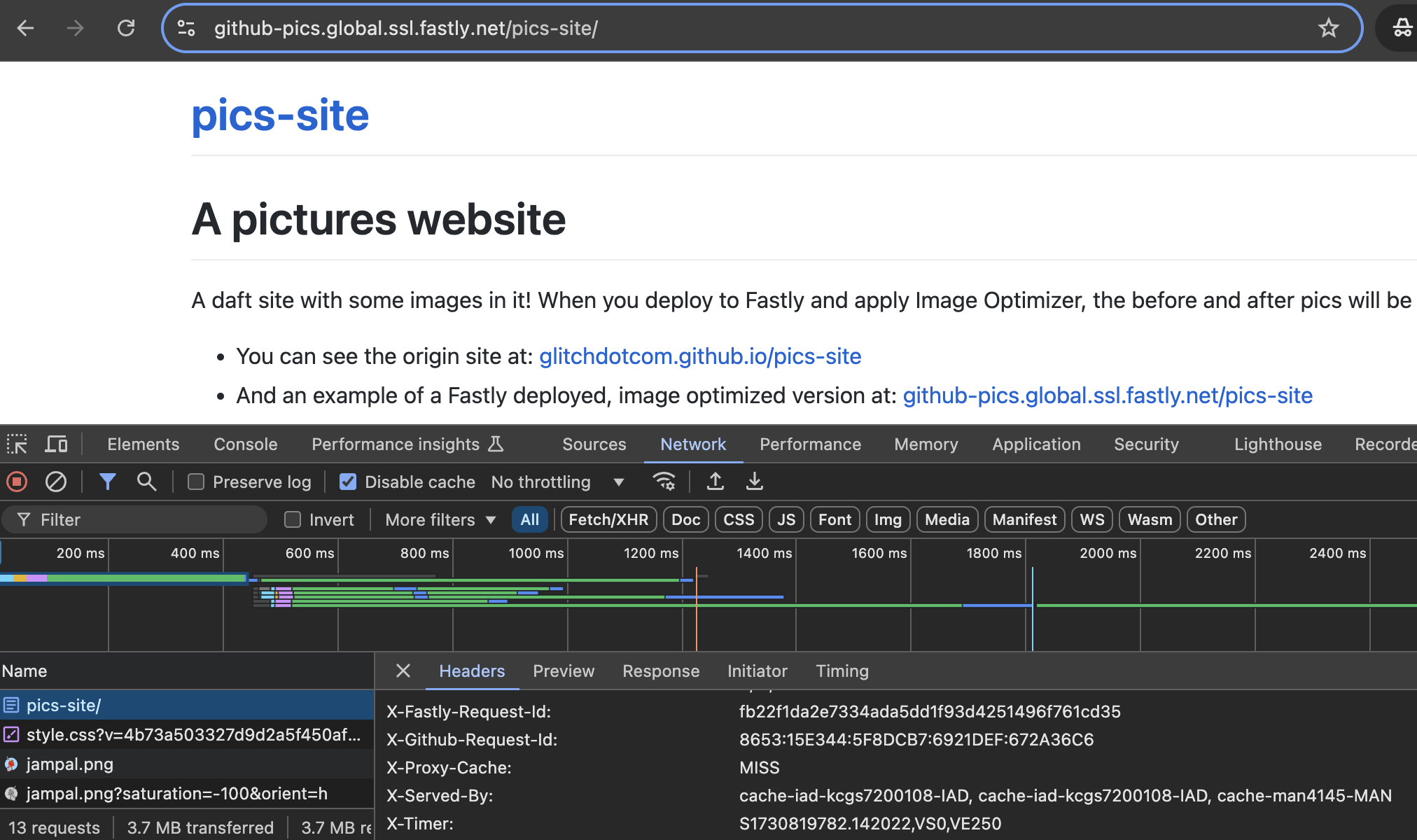
Add Fastly IO to your service
With shielding enabled, you can configure your service to optimize the images you're delivering through Fastly.
- Control panel
- API
With your service open, click Edit configuration and Clone the active version.
Click Image Optimizer from the list on the left of your service configuration, and switch it to On. You can leave the default IO settings in place unless you already have specific preferences.
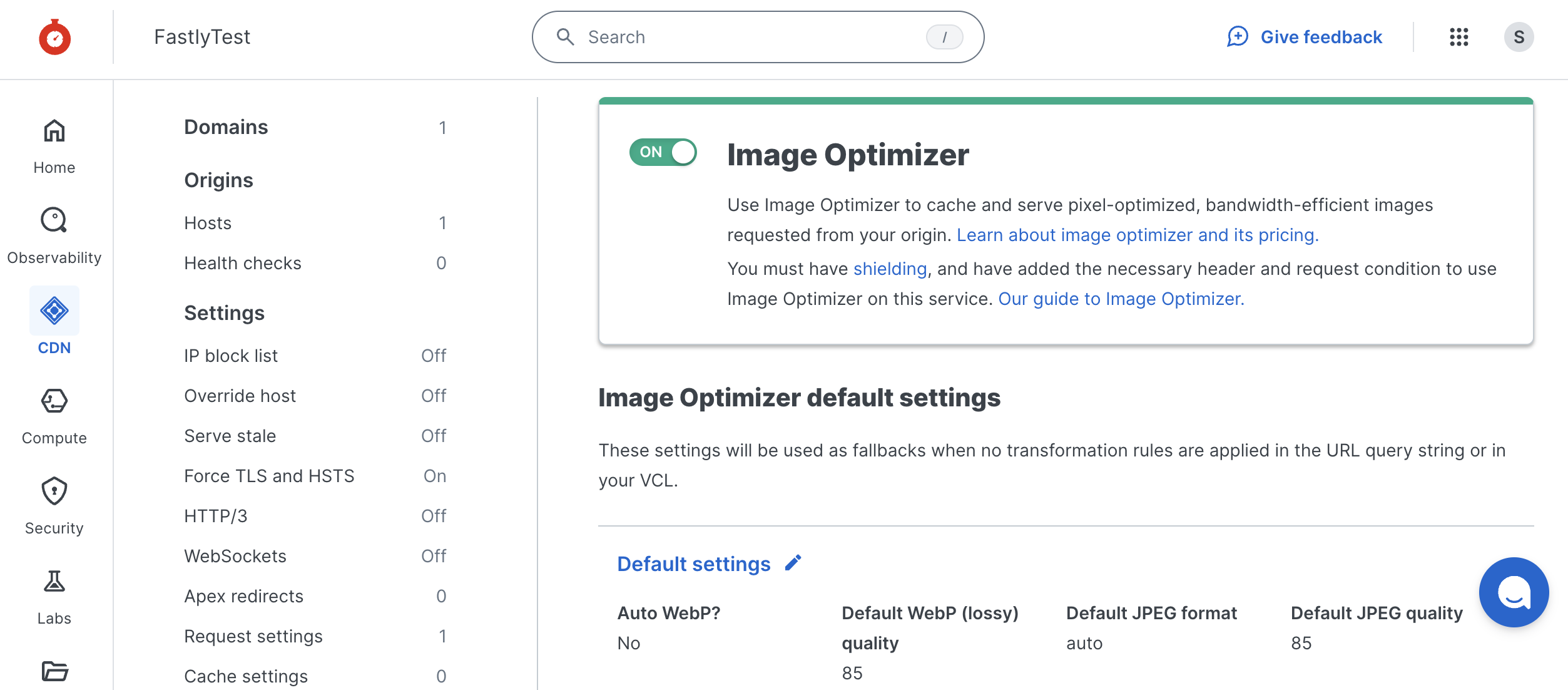
Apply Image Optimizer to requests
When people visit your website, Fastly can make changes to the requests and responses. As your traffic passes through Fastly, it can check for specific types of request and carry out actions on them. We're going to specify a header to tag requests we want to run Fastly IO on, and a condition to indicate when Fastly should add the header. We'll run IO when the request is for an image, which we can tell from the file type. We'll optimize GIF, PNG, JPEG, and WebP assets:
- Control panel
- API
In your service configuration, select Headers and click Create a header.
- Enter a Name of your choice.
- In Type / Action, choose Request and Set.
- For Destination, enter the following:
http.x-fastly-imageopto-api - For Source, enter
"fastly"(including the quotes). - For Ignore if set, choose No.
- For Priority, enter
1. - Click Create.
Click Attach a condition next to your new header.
- For Type, choose Request.
- Enter a Name of your choice.
- For Apply if, enter the following:
req.url.ext ~ "(?i)^(gif|png|jpe?g|webp)$" - Save and apply your new condition.
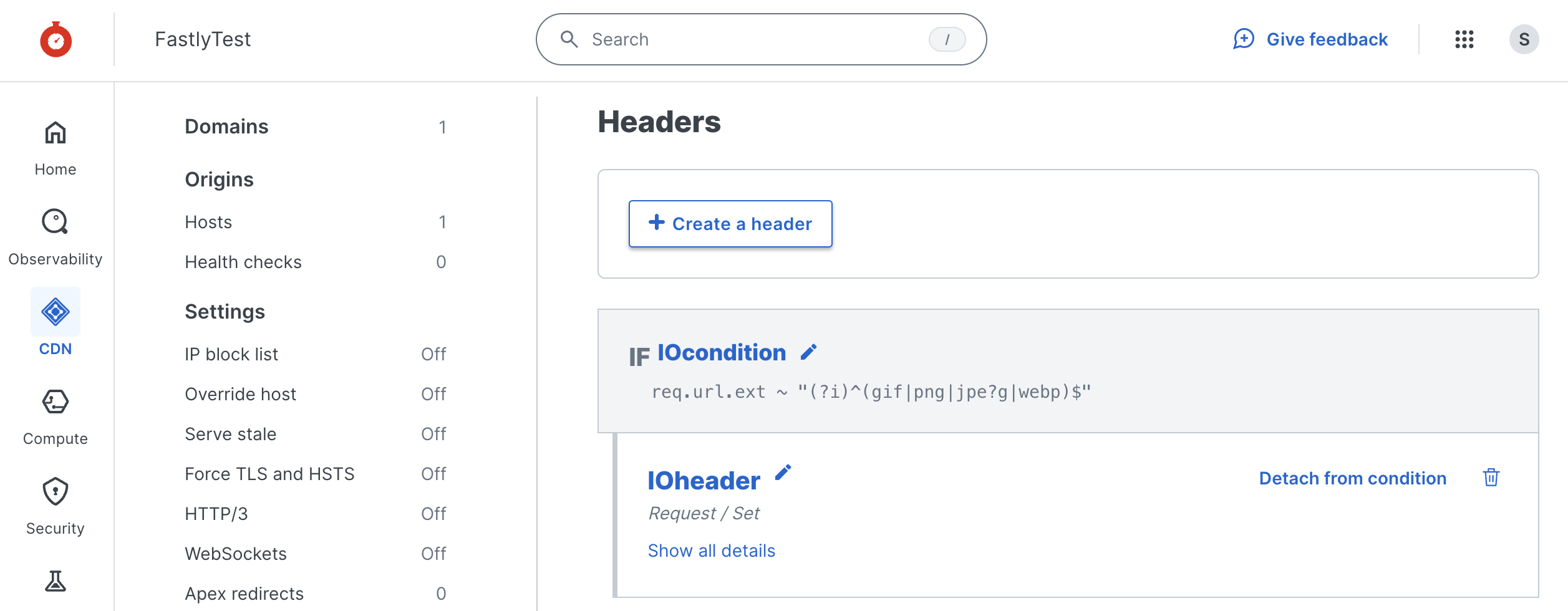
Activate your new service version to try your images!
If the condition applies (whenever there's a request for an image), Fastly will add the IO header and carry out the optimization.
Use image parameters
We've successfully set things up so that when someone visits your site and the request includes a link to an image you're delivering through the Fastly service, Fastly IO will carry out any transformations you specify. Give your service a minute to update, then try loading one of your images in the browser:
Use the domain you added to your service, like www.your-domain.com or your-test-site.global.ssl.fastly.net followed by the image path and name.
You can apply the Image Optimizer defaults you set by loading images from the domain in your Fastly service and optionally add optimization query parameters to individual image URLs in your website markup. Here's an example image URL with parameters:
https://github-pics.global.ssl.fastly.net/pics-site/jampal.png?saturation=-100&orient=h
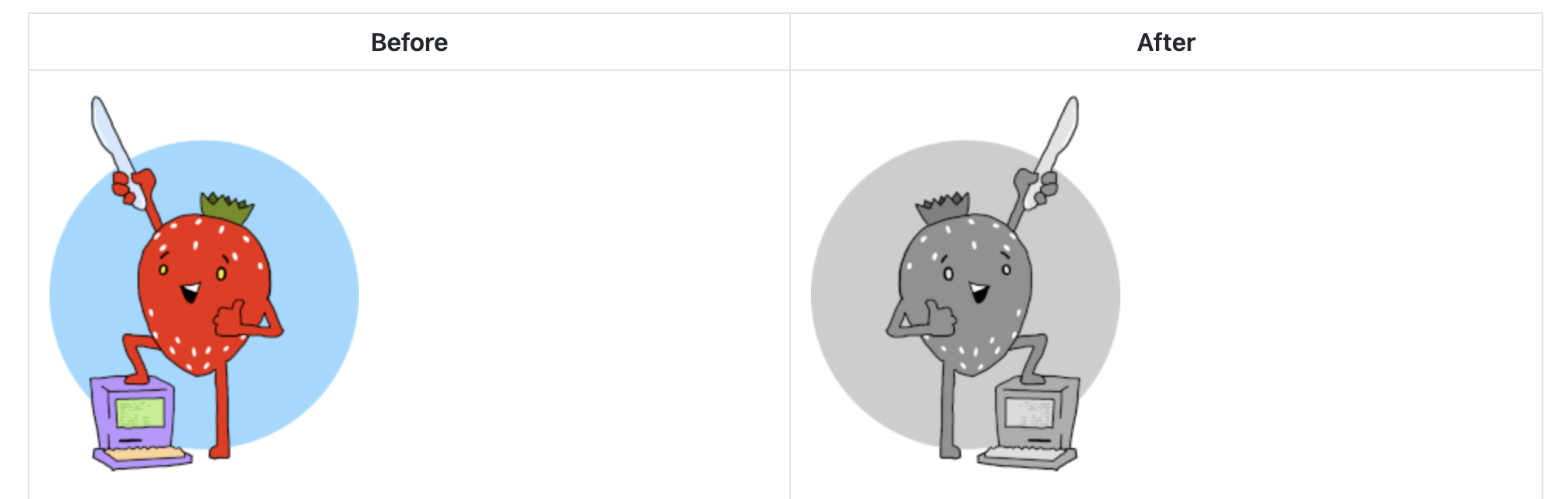
🖼️ You can use lots of different parameters to tailor your image optimizations – try them in your site!
IMPORTANT: Your image links will only work with the optimizer using the correct URL.
- If your
imgelements are using relativesrcattributes, you can just visit the site through the domain you added to your service (after updating your DNS if it's your own domain). - If you're using absolute references for your images, perhaps because they're stored at a different domain from the rest of your site, you'll need to update your markup to use the domain in your Fastly service (and ensure you have the domain the images are stored at in the service as an origin host).
Choose an image optimization strategy that suits your site:
- Use the
srcsetproperty in your HTML to support different displays with a single source file stored at your origin instead of creating and storing multiple copies of each image. Fastly will generate, deliver, and cache the optimized versions on demand, saving both time and resources, especially for large, media-rich websites. - If you want to apply IO to a particular directory in your site, you can specify that in your condition.
You can use your browser developer tools to experiment with the image parameters. In Chrome right-click or control + click and choose Inspect, then try changing the img src attributes:
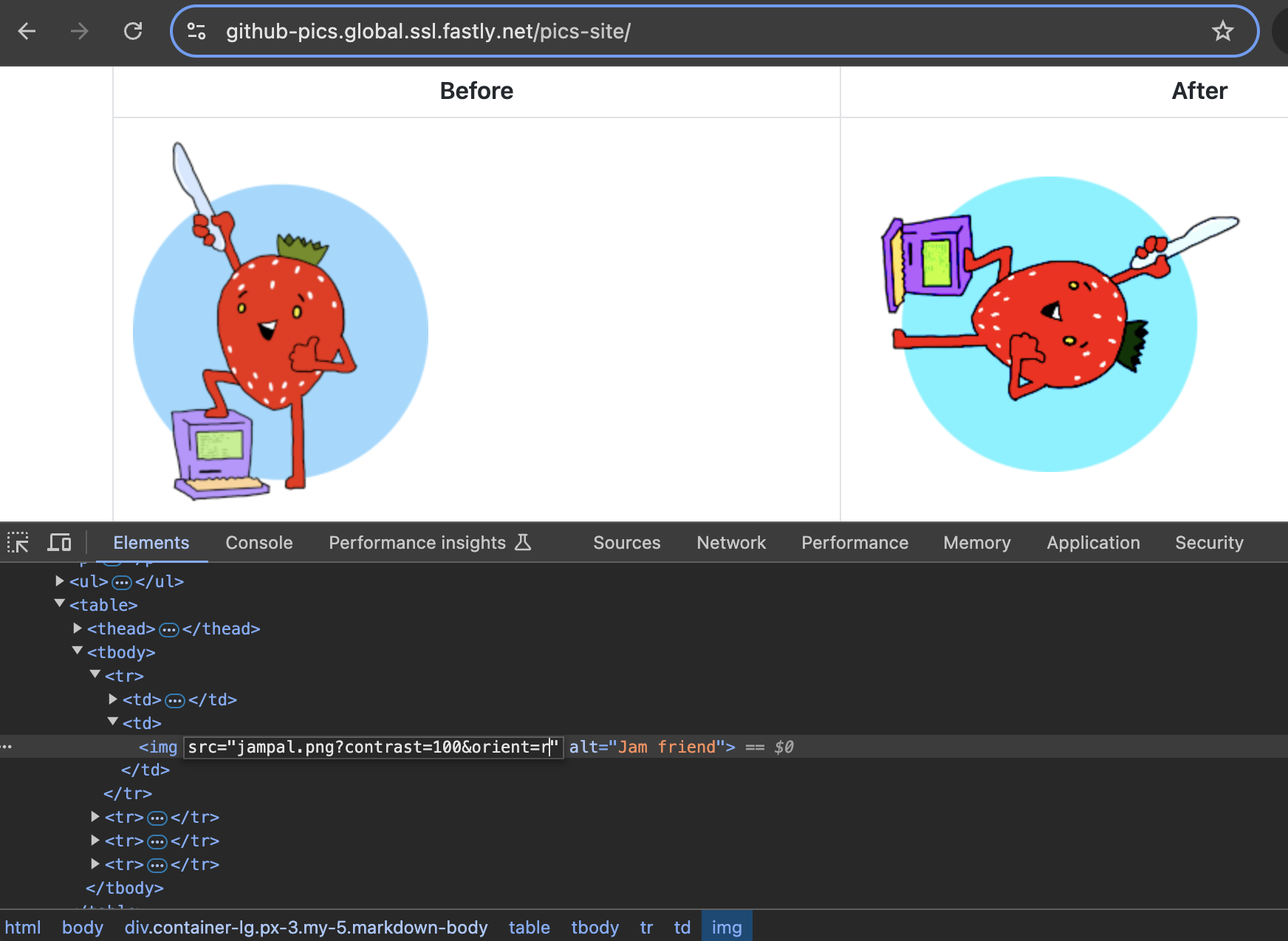
Use the Network tab to discover more about your image requests by reloading the page and scrolling through the list – check out the difference in size when your images are optimized:

Select an image and scroll through its Headers to find out more about what's happening on the Fastly network:
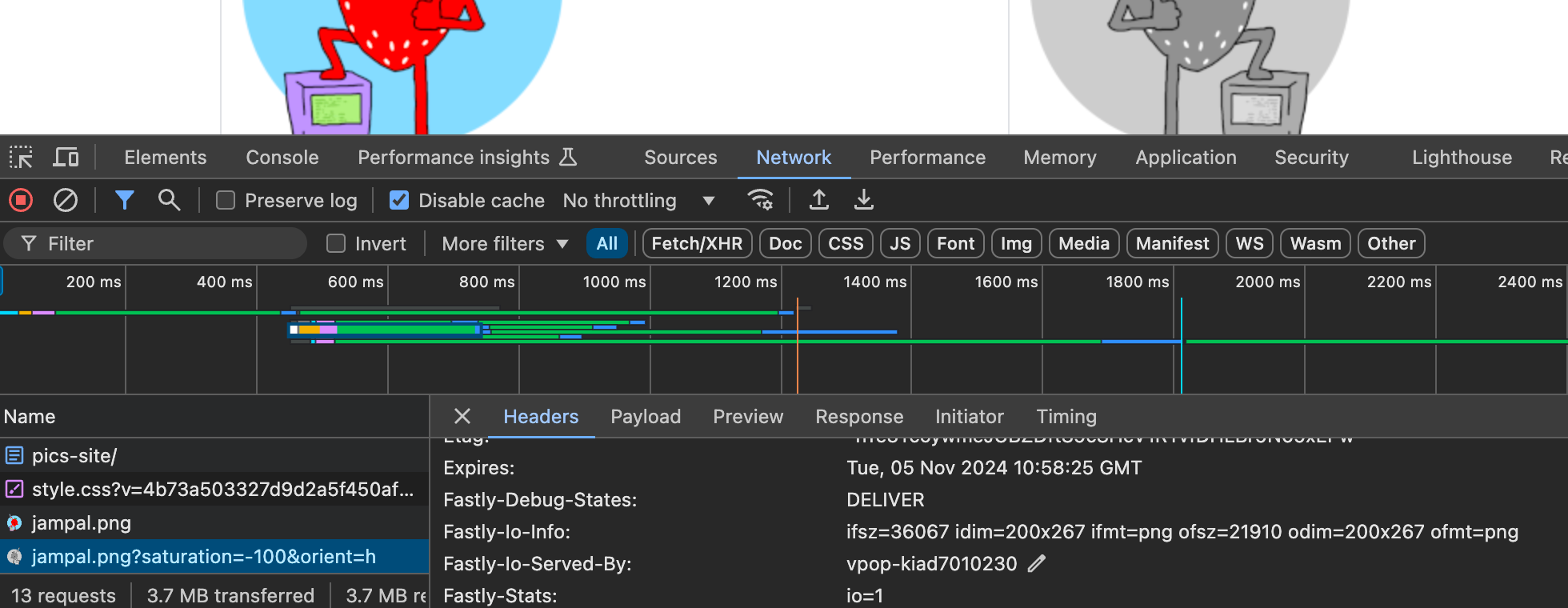
What's next
Continue exploring what Fastly Image Optimizer has to offer with these examples and tutorials: